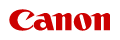
PIXMA MG3670 berupa pengesetan using Canon PRINT Inkjet / SELPHY - Android -
Mengeset Pencetak Andari DENGAN using " Canon PRINT Inkjet / SELPHY ", SEBUAH Aplikasi untuk review Android.
Gunakan " Canon PRINT Inkjet / SELPHY " untuk review Mencetak ATAU memindai DENGAN Mudah Dari ponsel pintar ATAU tablet (Selanjutnya disebut sebagai "ponsel pintar").
Andari also can be menggunakannya untuk review memeriksa nomor model yang tinta Pencetak and information lainnya.
PADA Bagian Penyanyi, deskripsi berdasarkan PADA Layar Yang ditampilkan ketika using Android 6.0.

Mengunduh Aplikasi
Unduh Aplikasi Beroperasi gratis Dari Google Play .
 Penting
Penting- Untuk review mengunduh Aplikasi, Andari Harus mendaftar akun Google .
- Aplikasi can be diunduh Beroperasi gratis; namun, mencakup biaya Transmisi untuk review menghubungkan Ke Google Play Berlaku.
- Pengunduhan TIDAK dimungkinkan JIKA Lingkungan Sistem Operasi Andari TIDAK mendukung Aplikasi. Halaman pengunduhan Aplikasi mungkin TIDAK Muncul.
berupa pengesetan Aplikasi
Penghasilan kena pajak Andari Selesai menginstal Aplikasi, ikuti Langkah Di Bawah Penyanyi untuk review mendaftarkan Pencetak .
 Penting
Penting- JIKA Andari memiliki perute nirkabel, hubungkan ponsel pintar Ke perute nirkabel.
- JIKA Andari TIDAK memiliki perute nirkabel, fungsikan Wi-Fi hearts Layar Setelan Wi-Fi PADA ponsel pintar.
- Untuk review Prosedur pengoperasian, lihat Petunjuk Yang disediakan Bersama ponsel pintar ATAU perute nirkabel, ATAU hubungi Produsen ponsel pintar ATAU perute nirkabel.
 Catatan
Catatan- Layar Yang ditampilkan mungkin Bervariasi tergantung PADA ponsel pintar Andari.
- Pastikan Pencetak Sudah dinyalakan.
- Mulai Aplikasi Dan ketuk
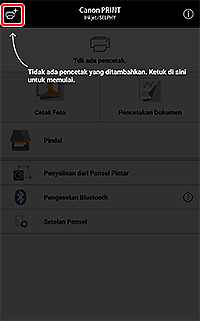 (Daftarkan Pencetak) PADA Bagian kiri differences Layar.
(Daftarkan Pencetak) PADA Bagian kiri differences Layar.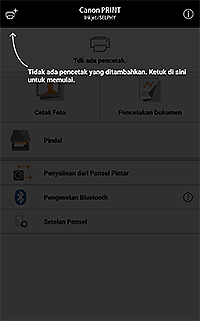
 Catatan
Catatan- Layar Lisensi Muncul PADA Saat pengaktifan Awal.
- JIKA Layar berikut Muncul, ketuk Ya (Yes) , Dan kemudian ikuti Petunjuk PADA Layar untuk review mendaftarkan Pencetak .JIKA Layar berikut TIDAK Muncul, Lanjutkan Ke Langkah 5.

- Periksa apakah Pencetak Andari Muncul di Bagian differences Layar.
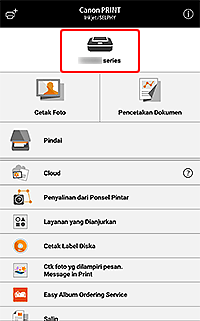 Ketika Pencetak Yang Terdaftar Muncul PADA Bagian differences Layar, berupa pengesetan Selesai.JIKA Pencetak Andari TIDAK terdeteksi, lanjut Ke Langkah berikutnya untuk review melanjutkan berupa pengesetan.
Ketika Pencetak Yang Terdaftar Muncul PADA Bagian differences Layar, berupa pengesetan Selesai.JIKA Pencetak Andari TIDAK terdeteksi, lanjut Ke Langkah berikutnya untuk review melanjutkan berupa pengesetan. - Ketuk Daftarkan Pencetak (Daftar Printer) .
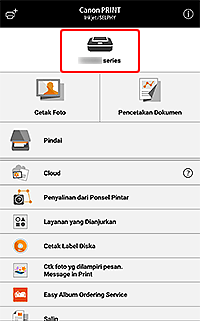 Deteksi Pencetak dimulai.Ketika pendeteksian Pencetak Selesai, ketuk nama di Pencetak Andari Yang Muncul hearts Layar> OK .
Deteksi Pencetak dimulai.Ketika pendeteksian Pencetak Selesai, ketuk nama di Pencetak Andari Yang Muncul hearts Layar> OK . Catatan
Catatan- Ubah nama di Pencetak JIKA diperlukan.
- Periksa apakah Pencetak Andari Muncul di Bagian differences Layar.
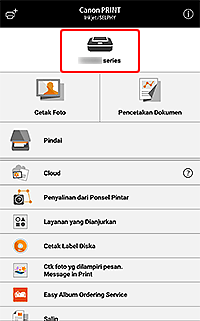 Ketika Pencetak Yang Terdaftar Muncul PADA Bagian differences Layar, berupa pengesetan Selesai.JIKA Pencetak Andari TIDAK terdeteksi, lanjut Ke Langkah berikutnya untuk review melanjutkan berupa pengesetan.
Ketika Pencetak Yang Terdaftar Muncul PADA Bagian differences Layar, berupa pengesetan Selesai.JIKA Pencetak Andari TIDAK terdeteksi, lanjut Ke Langkah berikutnya untuk review melanjutkan berupa pengesetan. Catatan
Catatan- Pendeteksian mungkin Membutuhkan Waktu.
- JIKA Pencetak TIDAK terdeteksi meskipun Koneksi jaringannya has Selesai, pastikan Pencetak terhubung Ke perute nirkabel Yang sama DENGAN ponsel pintar Andari.
- Ketuk Laksanakn Pngsetn LAN Nirkabel (Wireless LAN Lakukan Setup) .
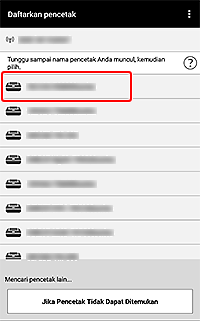 Persiapkan Koneksi PADA Pencetak .Rinci untuk review, lihat " Petunjuk berupa pengesetan ."
Persiapkan Koneksi PADA Pencetak .Rinci untuk review, lihat " Petunjuk berupa pengesetan ." - Penghasilan kena pajak Persiapan Koneksi PADA Pencetak Selesai, Kembali Ke Layar Aplikasi Dan ketuk Plh Metode Koneksi Scr Auto (dianjurkan) (Auto Select Conn. Metode (dianjurkan)) .
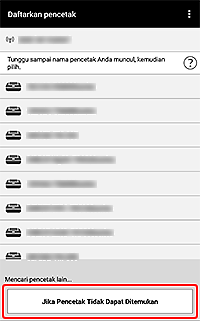 Ikuti Instruksi PADA Layar untuk review menyelesaikan berupa pengesetan Jaringan.
Ikuti Instruksi PADA Layar untuk review menyelesaikan berupa pengesetan Jaringan. - Periksa apakah Pencetak Andari Muncul di Bagian differences Layar.
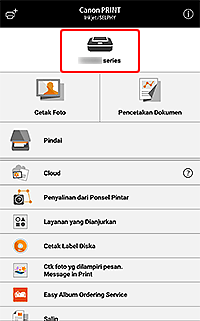 Ketika Pencetak Yang Terdaftar Muncul PADA Bagian differences Layar, berupa pengesetan Selesai.JIKA TIDAK Muncul, ulangi Lagi berupa pengesetan Dari Langkah 7.
Ketika Pencetak Yang Terdaftar Muncul PADA Bagian differences Layar, berupa pengesetan Selesai.JIKA TIDAK Muncul, ulangi Lagi berupa pengesetan Dari Langkah 7. Catatan
Catatan- PADA Plh Metode Koneksi Scr Auto (dianjurkan) (Auto Select Conn Method (dianjurkan).) , Berupa pengesetan dilakukan DENGAN membiarkan Aplikasi Beroperasi otomatis menentukan Metode Koneksi mana Yang LEBIH Sesuai hearts Lingkungan ponsel pintar Andari: Sambungkan lewat perute nirkabel (Hubungkan melalui router nirkabel) ATAU Koneksi Langsung (Direct Connection) .
Untuk review pembatasan hearts Koneksi Langsung, lihat " Pembatasan ."
- PADA Plh Metode Koneksi Scr Auto (dianjurkan) (Auto Select Conn Method (dianjurkan).) , Berupa pengesetan dilakukan DENGAN membiarkan Aplikasi Beroperasi otomatis menentukan Metode Koneksi mana Yang LEBIH Sesuai hearts Lingkungan ponsel pintar Andari: Sambungkan lewat perute nirkabel (Hubungkan melalui router nirkabel) ATAU Koneksi Langsung (Direct Connection) .
Mencetak using Aplikasi
- Mulai Aplikasi.
- Ketuk Pilih Gambar (PILIH GAMBAR) .
 Catatan
Catatan- Pilih Gambar (PILIH GAMBAR) Hanya Muncul ketika mendaftarkan Pencetak . JIKA Pilih Gambar (PILIH GAMBAR) TIDAK Muncul, ketuk Cetak Foto (Photo Print) .
- Pilih gambar Yang Ingin Andari cetak, Dan kemudian ketuk Cetak (Print) .
- Tentukan Setelan Pencetak Yang akan digunakan, kertas Negara ukuran, Dan lainnya.
- Ketuk Cetak (Print) .Pencetakan dimulai DENGAN Setelan Yang ditentukan.
Cara Setting Koneksi Wifi Printer Canon MG3500 Ke Komputer
SEBELUM melakukan pengaturan PADA Komputer ATAU laptop, Harus dipastikan bahwa kedua Perangkat tersebut, baik printer maupun Komputer Harus sama-sama memiliki Koneksi wifi. Kalau PADA Komputer desktop yang untuk review sebelumnya Saat ini Belum disertakan DENGAN wireless LAN sehingga Dibutuhkan Perangkat Tambahan Berupa USB nirkabel.
Penghasilan kena pajak memastikan kedua Perangkat has Terpasang wifi, Maka Langkah Selanjutnya Adalah melakukan installasi driver (gunakan CD driver bawaan Canon ketika Membeli printer). Masukkan CD Ke hearts drive CD Dan tunggu Hingga Jendela setup. Klik Pengaturan Dan click Next. Kemudian Saat Muncul penyiapan PILIHAN ATAU nirkabel pengaturan Kabel using, silahkan pengaturan Pilih nirkabel.
Ketika hendak melakukan Koneksi wifi printer ke, lakukan langikah berikut. Hidupkan printer Dan kekuatan perhatikan lampu Hidup Dan lampu wifi (warna biru) Hidup Dan TIDAK berkedip. Silahkan TEKAN Tombol wifi Dan tahan Sambil perhatikan lampu oranye, apabila lampu orange berkedip Satu Kali, Langsung lepas Tombol wifi sehingga lampu wifi Yang tadinya TIDAK berkedip Berubah Menjadi berkedip. Penghasilan kena pajak ITU lakukan Koneksi DENGAN Cara click Connect dan Komputer akan melakukan pendeteksian printer.
Apabila DENGAN Cara Penyanyi Komputer TIDAK menemukan Jaringan wifi PADA printer Maka Selanjutnya Adalah silahkan hubungkan Kabel data USB ANTARA printer DENGAN printer Komputer, Lalu lakukan pengaturan through Kabel USB DENGAN Cara berikan Tanda centang PADA PILIHAN pengaturan using Kabel USB. Mencari Google Artikel Cara Penyanyi Maka Koneksi ANTARA printer DENGAN Komputer Sudah Selesai, selnjutnya untuk review melakukan pencetakan Ke printer through Jaringan wifi Tanpa Kabel, makamatikan printer Dan Hidupkan Kembali. Printer Sudah Siap untuk review Mencetak Baik Dari Kabel maupun Dari Jaringan nirkabel.

No comments:
Post a Comment