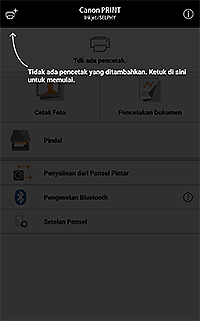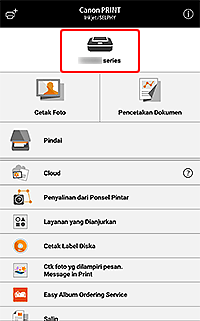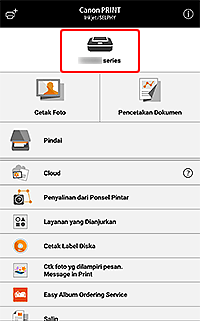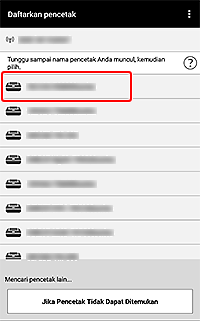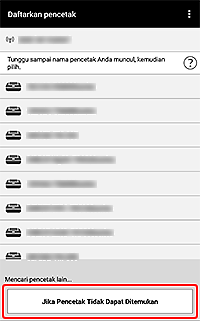https://drive.google.com/file/d/15YgwKEnV7wfUvlKWcesl1MEbAVVhFipr/view?usp=sharing
Agar dapat melakukan e-filing SPT Tahunan orang pribadi atau lapor pajak online, Anda harus memiliki e-FIN pajak terlebih dahulu.
APA ITU E-FIN?
e-FIN atau Electronic Filing Identification Number adalah nomor identitas yang diterbitkan oleh Direktorat Jenderal Pajak (DJP) untuk wajib pajak agar dapat melakukan transaksi online (misalnya e-filing) dengan DJP. EFIN memungkinkan wajib pajak orang pribadi melaporkan SPT tahunan secara online dan terenkripsi dengan aman dan rahasia.

CARA MENDAPATKAN E-FIN BAGI WAJIB PAJAK ORANG PRIBADI
1. Download dan Isi Formulir e-FIN
Download dan isi formulir aktivasi EFIN pajak di bawah ini. Kosongkan dahulu kolom EFIN, petugas KPP akan mengisikannya untuk Anda.
2. Ajukan Formulir e-FIN dan Dokumen yang Dibutuhkan ke KPP Terdekat
Permohonan aktivasi EFIN ke KPP tidak bisa diwakilkan oleh orang lain. Sedangkan bagi karyawan suatu perusahaan, bisa mengajukan permohonan EFIN secara kolektif. Berikut ini adalah persyaratan dan dokumen-dokumen yang harus Anda bawa ke KPP atau KP2KP (Kantor Pelayanan Penyuluhan dan Konsultasi Pajak) terdekat:
- Formulir aktivasi EFIN pajak yang sudah dilengkapi
- Alamat email aktif
- Fotokopi dan asli KTP bagi WNI atau KITAS/KITAP bagi WNA
- Fotokopi dan asli NPWP
Setelah mendapatkan e-FIN, jaga kerahasiaannya untuk menghindari pengunaan yang tidak diinginkan oleh orang lain.
Pengajuan e-FIN Kolektif : Bagi karyawan yang ingin mengajukan EFIN secara kolektif, berikut ini adalah persyaratannya:
- Karyawan yang mengajukan permohonan EFIN pajak harus lebih dari 20 orang.
- Nama karyawan tercantum pada laporan SPT PPh 21.
- Perusahaan yang mengajukan permohonan harus menyediakan tempat dan peralatan yang dibutuhkan untuk mengaktivasi EFIN pajak.
- Karyawan yang mengajukan permohonan aktivasi EFIN pajak harus hadir saat pengaktifan EFIN.
3. Aktivasi e-FIN Anda
Setelah mendapatkan EFIN pajak dari petugas KPP, Anda harus mengaktivasinyawebsite DJP : https://djponline.pajak.go.id/resendlink
Selanjutnya, Anda akan mendapatkan email konfirmasi yang berisi passwordsementara. Silakan klik tautan tersebut dan ganti dengan password Anda.
4. Daftarkan e-FIN Anda di OnlinePajak
Untuk melakukan e-filing pajak Anda secara gratis di OnlinePajak, buat akun dan daftarkan EFIN pajak Anda di OnlinePajak. OnlinePajak adalah aplikasi pajak mitra resmi dan telah disahkan oleh DJP dengan Surat Keputusan No. 193/PJ/2015. Banyak manfaat yang bisa Anda dapatkan dengan e-filing di OnlinePajak.



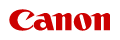

 Penting
Penting Catatan
Catatan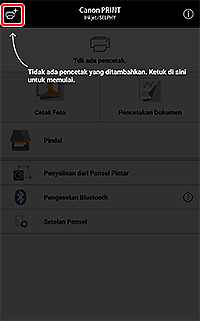 (Daftarkan Pencetak) PADA Bagian kiri differences Layar.
(Daftarkan Pencetak) PADA Bagian kiri differences Layar.